গুগল ক্রোম একটি আশ্চর্যজনক ব্রাউজার। এটি হালকা এবং ফায়ারফক্স, সাফারি ও অন্যান্য ব্রাউজারের তুলনায় দ্রুততর। আপনি অন্যান্য ব্রাউজারের সাথে সহজে গুগল ক্রোম ব্রাউজারের পারফরমেন্সের তুলনা করতে পারেন এবং আমি বলতে পারি যে, আপনি নিশ্চিত ভাবে এই অসাধারণ ব্রাউজারটিকে ভোট দেবেন। আরও মজার বিষয় হল, যদি কখনও গুগল ক্রোম ব্রাউজারের গতি কমে যায় তাহলে কিছু কৌশল অনুসরণ করে গুগল ক্রোম ব্রাউজারের গতি বাড়ানো যায়। পারফরম্যান্স ছাড়াও, গুগল ক্রোম ব্রাউজারকে আমি যে কারণে পছন্দ করি তা হল গুগল ক্রোমের অনেক লুকানো বৈশিষ্ট্য আছে। যা আমরা অনেকেই জানি না। এখানে আমি সেরকমই গুগল ক্রোম ব্রাউজারের ৫ টি ট্রিকস নিয়ে আলোচনা করব।
১। একটি ক্যালকুলেটর হিসাবে গুগল ক্রোম ব্রাউজারের ব্যবহার
গুগল ক্রোম ব্রাউজারটি আপনি ক্যালকুলেটর হিসাবে ব্যবহার করতে পারবেন। এরজন্য গুগল ক্রোম ব্রাউজারের এড্রেসবারে যেকোনো ক্যাকুলেশন (চিত্র দেখুন) লিখে এন্টার চাপুন তাহলেই ক্যালকুলেটর ওপেন হয়ে যাবে। এখন আপনি আপনার ইচ্ছা মতো যেকোনো ক্যাকুলেশন করতে পারবেন এই ক্যালকুলেটর দিয়ে।
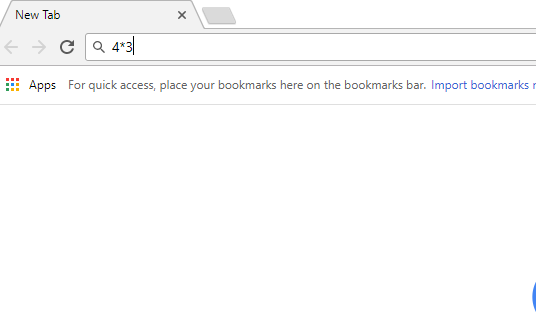
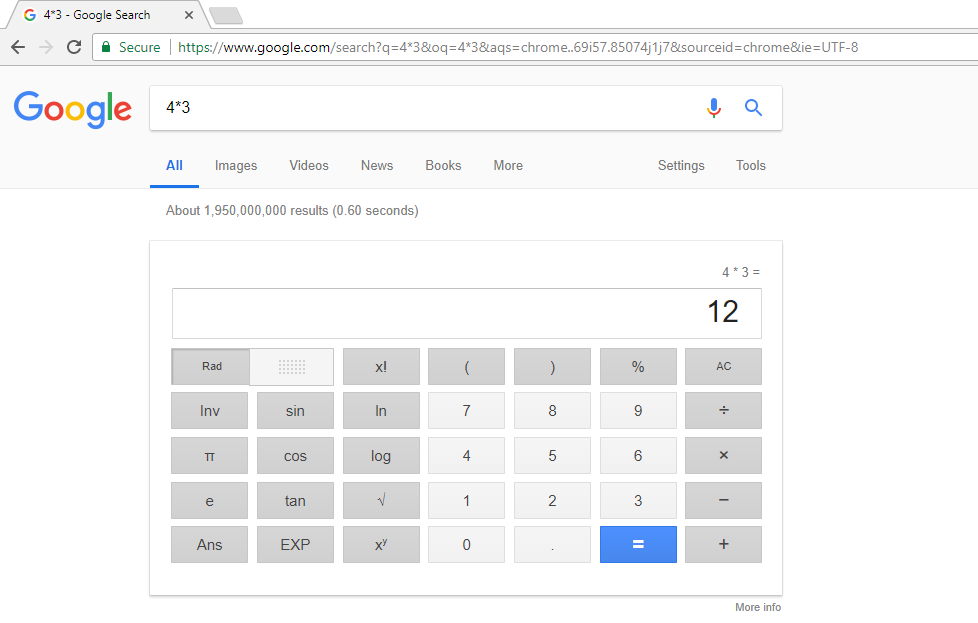
ব্যাপারটা মজার, তাইনা?
এই ক্যালকুলেটর ব্যবহার করতে ইন্টারনেট সংযোগ প্রয়োজন হবে। কিন্তু আপনার যদি ইন্টারনেট সংযোগ না থাকে, তাহলেও আপনার চিন্তার কিছু নাই। এক্ষেত্রে আপনি গুগল ক্রোম ব্রাউজার ওপেন করে শুধু কীবোর্ড থেকে Ctrl + Shift + J কী টিপুন। এতে ব্রাউজারের নীচের অংশে একটি কনসোল খুলবে। এখন যেকোন ক্যাকুলেশন টাইপ করুন এবং Enter কী টিপুন। সাথে সাথে আপনি আপনার ক্যাকুলেশনের ফলাফল দেখতে পারবেন।
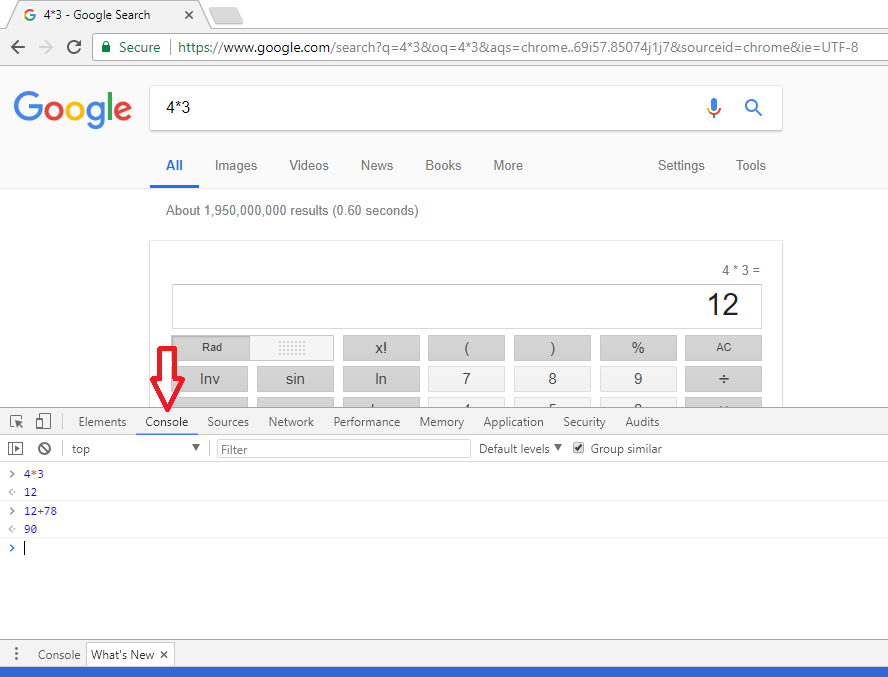
২। কন্টেন্ট সিলেক্ট করে টেনে নিয়ে সার্চবক্স দিয়ে অনুসন্ধান করা
সাধারণত যখন আমরা Google এ অনুসন্ধান করতে চাই, তখন আমরা অনুসন্ধানের শব্দটি কপি-পেস্ট করি অথবা লিখি এবং “Google search for …” ক্লিক করি। এটির একটি সহজ বিকল্প আছে নীচের স্ক্রিনশট দেখুন।
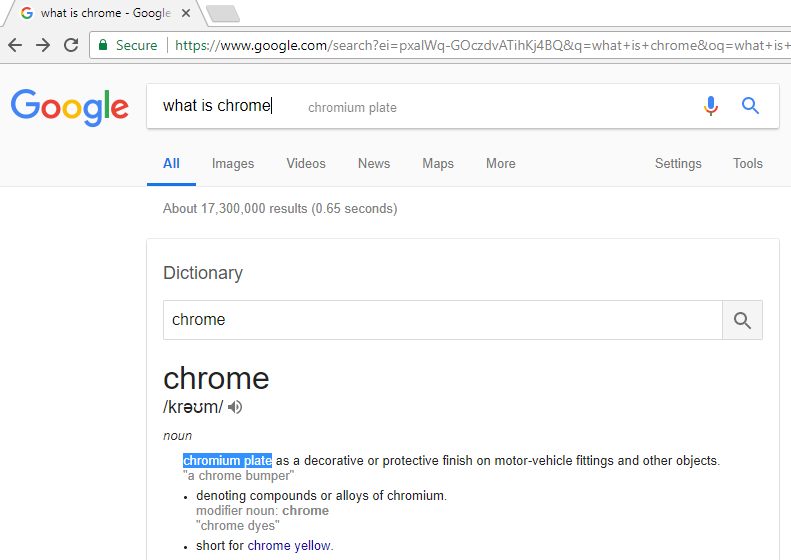
আমি এখানে ২ টি শব্দ সিলেক্ট করেছি। এই দুই টি শব্দ যদি পুরাতন সার্চের সাথে যোগ করতে চাই তাহলে টেনে সার্চবক্সে ছেড়ে দিয়ে এন্টার চাপব। আর যদি সিলেক্ট করা শব্দ দুইটি সার্চ করতে চাই তাহলে টেনে নিয়ে এড্রেসবারে ছেড়ে দিব। এতে আপনার নির্বাচিত শব্দ বা ফ্রেজের জন্য আপনি অনুসন্ধান ফলাফল দেখতে পারবেন।যদি আপনি ম্যাক সিস্টেম ব্যবহার করেন, তাহলে শব্দ সিলেক্ট করুন এবং Ctrl কী চাপে সার্চবক্সে ক্লিক করুন।
৩। টাইমার ও স্টপওয়াচ
আপনি গুগল ক্রোম ব্রাউজারকে টাইমার ও স্টপওয়াচ হিসাবে ব্যবহার করতে পারেন। এইজন্য ব্রাউজারের এড্রেসবারে শুধু timer লিখে এন্টার দিন।
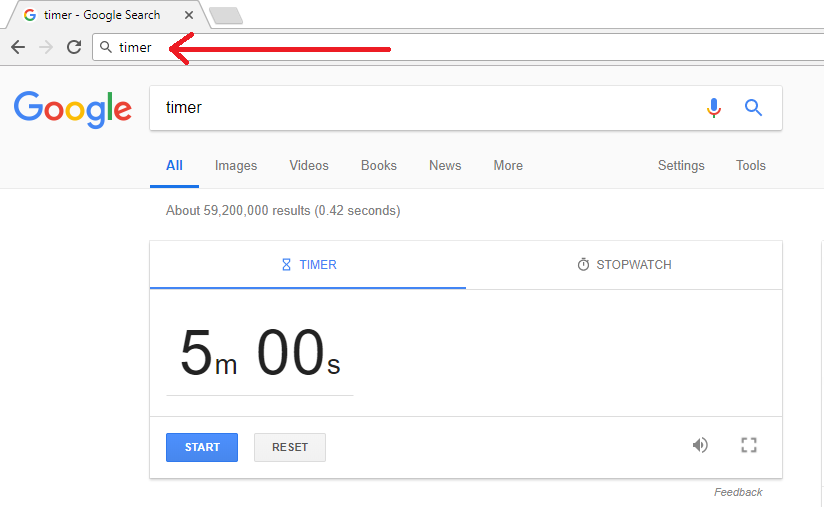
৪। নোটপ্যাড
গুগল ক্রোম ব্রাউজারের এড্রেসবারে শুধু data:text/html, <html contenteditable> লিখে এন্টার দিন, আপনার গুগল ক্রোম ব্রাউজারটি এখন নোটপ্যাডে পরিনত হবে।
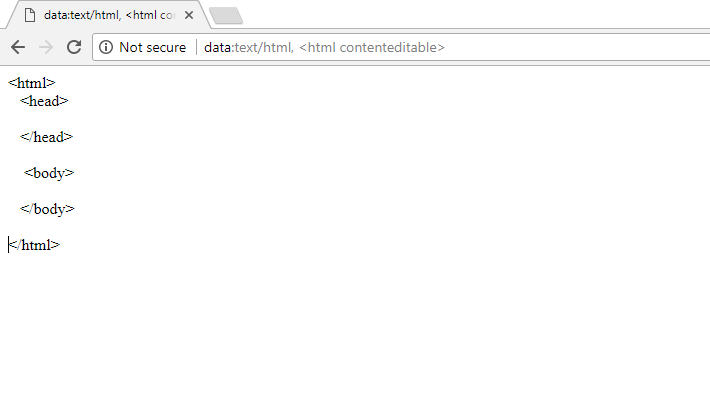
৫। যে কোনও জায়গায় Google Chrome ব্রাউজার ডেটা অ্যাক্সেস
আপনি যদি নিয়মিতভাবে একাধিক কম্পিউটার ব্যবহার করেন এবং অন্যান্য কম্পিউটার গুলিতে আপনার গুগল ক্রোম ব্রাউজারের বুকমার্ক, থিম, সেটিংস এবং এক্সটেনশানগুলি ব্যবহার করতে চান তবে নিচের ছবি দেখান জায়গায় ক্লিক করে সাইন ইন করুন।
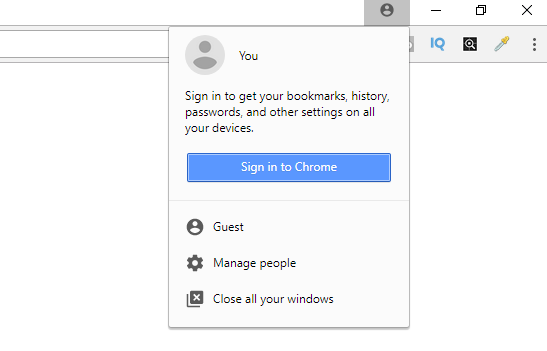
একবার আপনি সাইন ইন করার পরে, নিশ্চিত করুন যে সমস্ত ডেটা সঠিকভাবে সিঙ্ক হয়েছে। অন্যথায় আপনি অন্যান্য কম্পিউটার থেকে তাদের অ্যাক্সেস করতে পারবেন না। আপনি যদি একাধিক কম্পিউটারে বুকমার্ক সিঙ্ক করতে চান তবে এই বৈশিষ্ট্যটি খুব কার্যকর।
আরও কিছু ট্রিকস ও কীবোর্ড শর্টকাট
- Ctrl + Shift + Del এটি ব্রাউজারের হিস্ট্রি মোছার জন্য আপনাকে সেটিংস পেজে নিয়ে যাবে
- Ctrl + 9 সর্বশেষ খোলা ট্যাবে নিয়ে যাবে
- Ctrl + Shift + T শেষ বন্ধ ট্যাবটি পুনরায় খুলবে এবং এটি শেষ ১০ টি ট্যাব পর্যন্ত কাজ করে
- Ctrl + Shift + B বুকমার্ক toggles
- Ctrl + H এটি আপনাকে ব্রাউজারের হিস্নিট্য়েরি যাবে
- Alt + F সেটিংস মেনুতে নিয়ে যাবে
- Shift + Click any URL একটি নতুন উইন্ডোতে লিঙ্কটি খুলবে
- Ctrl + Shift + V নির্বাচিত বিষয়বস্তু ক্লিপবোর্ড থেকে সন ফর্ম্যাটিংয়ে পেস্ট হবে

