কমান্ড প্রম্পট মাইক্রোসফ্ট উইন্ডোজের একটি অপরিহার্য অংশ। কিন্তু কতজন এই কমান্ড টুলটি ব্যবহার করেন? উইন্ডোজ সিস্টেমের গ্রাফিকাল ইন্টারফেস জন্য অনেক উইন্ডোজ ব্যবহারকারী এটি খুব কম ব্যবহার করেন। উইন্ডোজ কমান্ড প্রম্পট এখনও খুব একটা জনপ্রিয় নয়। উইন্ডোজ কমান্ড প্রম্পটের মজার ও অপরিহার্য কমান্ড আছে যা আপনি হয়ত জানেন না। এই নিবন্ধটি উইন্ডোজ কমান্ড প্রম্পটের মজার ও অপরিহার্য কমান্ড নিয়ে আলোকপাত করব।এই নিবন্ধটিতে আমি যে সমস্ত স্ক্রিনশট ব্যবহার করেছি তা একটি উইন্ডোজ ১০ কম্পিউটার থেকে নিয়েছি। কমান্ড প্রম্পট উইন্ডোজের সব সংস্করণ (যেমন উইন্ডোজ এক্সপি, ভিস্তা এবং উইন্ডোজ ৭, ৮, ১০) পাওয়া যায়।
কিছু কমান্ড এক্সিকিউট করার জন্য ‘Administrator’ বিশেষাধিকার লাগে। সেক্ষেত্রে “cmd” আইকনে ডান-ক্লিক করুন এবং “Run as Administrator” নির্বাচন করুন।
1. System Information (Systeminfo)
আপনি এই কমান্ড দিয়ে আপনার উইন্ডোজ সিস্টেমের সব তথ্য একসাথে পাবেন। সিস্টেমের এই তথ্য জানার জন্য অনেক থার্ডপার্টি সফটওয়্যার আছে কিন্তু উইন্ডোজের কমান্ড প্রম্পটের সাহায্যে একটি কমান্ড দিয়ে আপনি তা খুব সহজে পেতে পারেন। আপনি কমান্ড দিয়ে সিস্টেমের এই তথ্যগুলো আপনার পছন্দসই ফাইল ফরম্যাটে সেভ করতে পারেন।
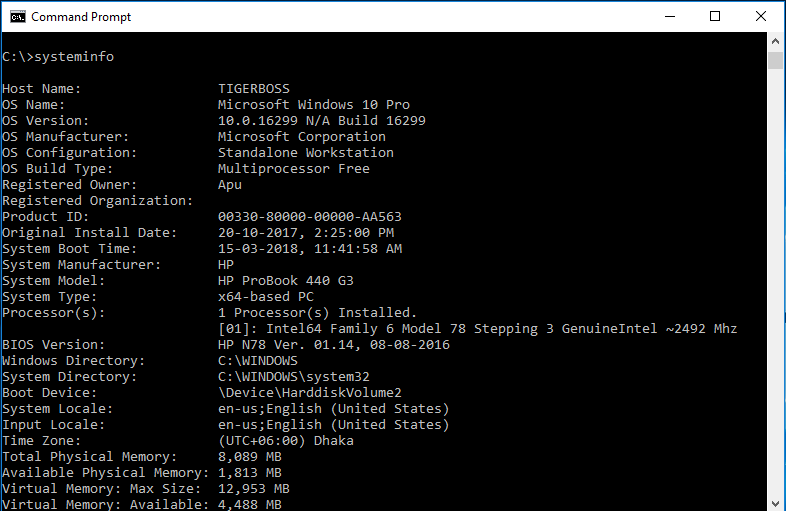
কমান্ড প্রম্পটে সিস্টেমের তথ্য পেতে নিম্নলিখিত কমান্ডটি চালান:
c:\>systeminfo
যদি আপনি এই তথ্য একটি টেক্সট ফাইলে এক্সপোর্ট করতে চান, তাহলে নিম্নলিখিত কমান্ড লাইনটি ব্যবহার করুন:
c:\>systeminfo > myfile.txt
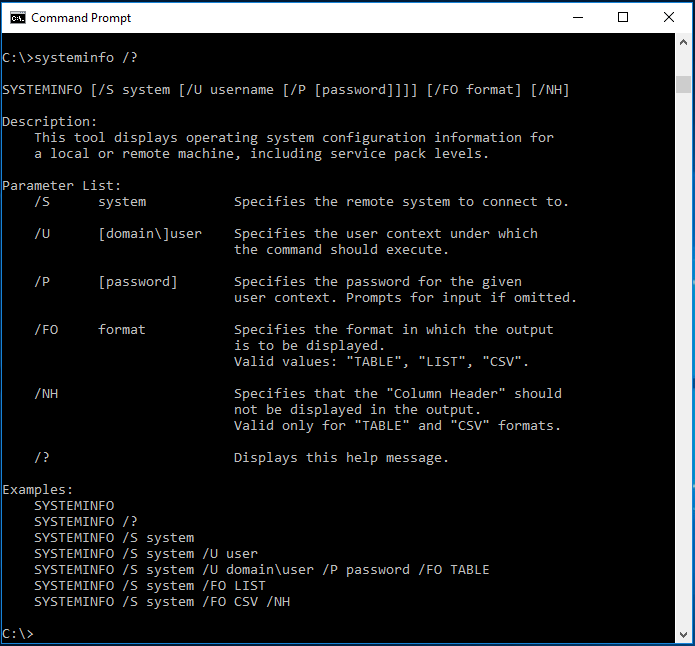
2. Driver Query (Driverquery)
এই কমান্ড লোকাল অথবা রিমোট কম্পিউটারে হার্ডওয়্যারের কি কি ড্রাইভার ইন্সটল করা আছে তার তালিকা প্রদর্শন করে। যা আপনি ভবিষ্যতে ব্যবহারের জন্য একটি রেফারেন্স রাখতে পারেন। এর জন্য “cmd” ওপেন করে কমান্ড লাইনে ‘Driverquery’ লেখে এন্টার দিলে আপনার কম্পিউটারে বর্তমানে ইনস্টল করা সমস্ত ড্রাইভারের তালিকা তৈরি করে দেখাবে।
যদি আপনি এই তথ্য একটি টেক্সট ফাইলে এক্সপোর্ট করতে চান, তাহলে নিম্নলিখিত কমান্ড লাইনটি ব্যবহার করুন:
c:\>driverquery > yourfile.txt
যদি আপনি এই তথ্য একটি CSV ফাইলে এক্সপোর্ট করতে চান, তাহলে নিম্নলিখিত কমান্ড লাইনটি ব্যবহার করুন:
c:\>driverquery /FO CSV > yourfile.csv
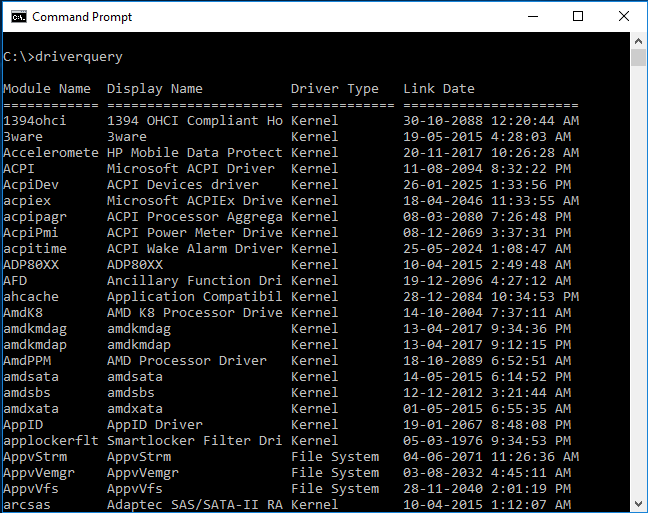
‘Driverquery’ সাথে নিদিষ্ট প্যারামিটার যোগ করে আপনি আপনার পছন্দ মতো আউটপুট পাবেন।
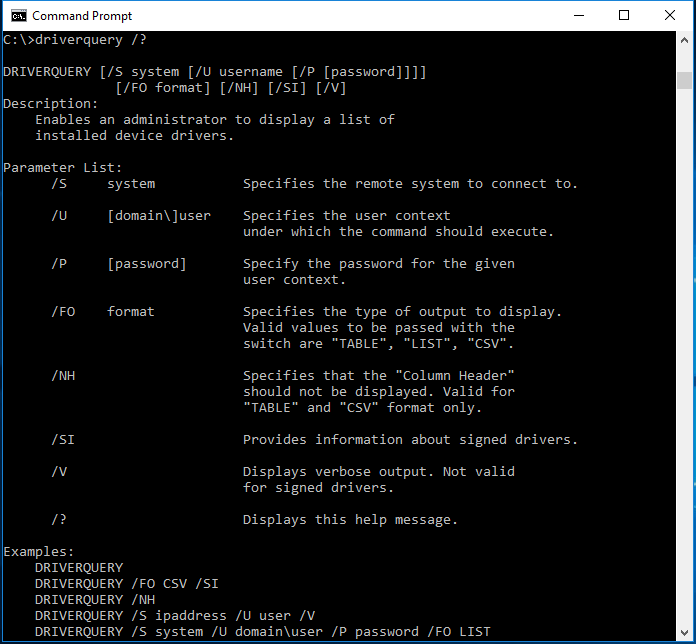
3. Check Disk (chkdsk)
উইন্ডোজ সিস্টেমে হার্ডডিস্ক যত পুরাতন হতে থাকে তাতে ব্যাড সেক্টর পরার সম্ভবনা তত বেড়ে যায়। chkdsk ইউটিলিটি স্বয়ংক্রিয়ভাবে খারাপ সেক্টর থেকে পাঠযোগ্য তথ্য পুনরুদ্ধার করতে পারে, মেরামতযোগ্য ডিস্ক এরর সংশোধন করতে পারে এবং এমনকি হার্ডডিস্কের খারাপ সেক্টর গুলি লক করে দিতে পারে যাতে উইন্ডোজ ভবিষ্যতে ওই সেক্টর গুলি আর ব্যবহার করতে না পারে। আপনি যেকোনো সময় chkdsk কমান্ড চালিয়ে হার্ডডিস্কের স্বাস্থ্য পরীক্ষা করে পারেন। এজন্য নিচের কমান্ড প্রম্পটে নিম্নলিখিত কমান্ডটি চালান:
C:\>chkdsk
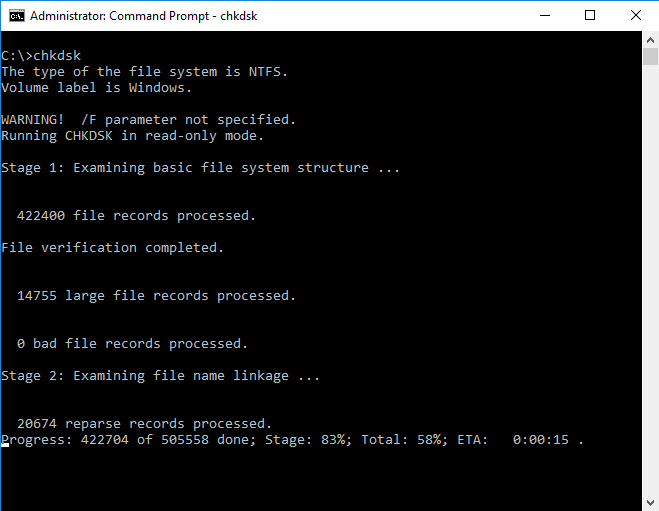
‘chkdsk” সাথে নিদিষ্ট প্যারামিটার যোগ করে আপনি আপনার পছন্দ মতো আউটপুট পাবেন।
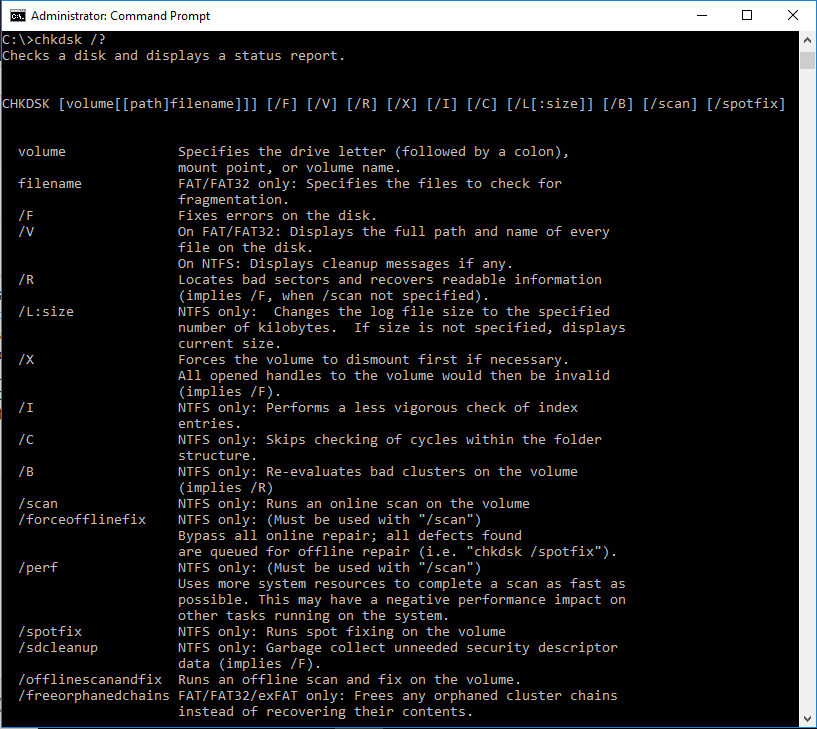
4. System File Checker (sfc)
Chkdsk কমান্ড শুধুমাত্র সিস্টেম ফাইলগুলি পরীক্ষা করে কিন্তু উইন্ডোজ অনুপস্থিত বা ফাইলগুলি পরীক্ষা করার ক্ষমতা রাখে। যেকোনো কারনে উইন্ডোজ সিস্টেমের ফাইলগুলি ত্রুটিযুক্ত হতে পারে, যেমন ভুল বা ত্রুটিযুক্ত অ্যাপ্লিকেশনের ইনস্টলেশন। sfc কমান্ড আপনার সিস্টেমের হাজার হাজার ফাইল স্ক্যান করে। এটি মূল ফাইল ও উইন্ডোজ আপডেট থেকে পাওয়া ফাইল গুলোর তুলনা করে। যদি কোনো ত্রুটি সনাক্ত করে তবে স্বয়ংক্রিয়ভাবে মূল ফাইলটি প্রতিস্থাপন করে দেয়। এরজন্য কোন ইনস্টলেশন মিডিয়ার প্রয়োজন হয় না।
এই কমান্ড চালানোর জন্য কেবলমাত্র sfc টাইপ করুন এবং নিম্নোক্ত প্যারামিটারগুলির যেকোনোটি যোগ করে আপনার পছন্দমতো আউটপুট দেখুন।
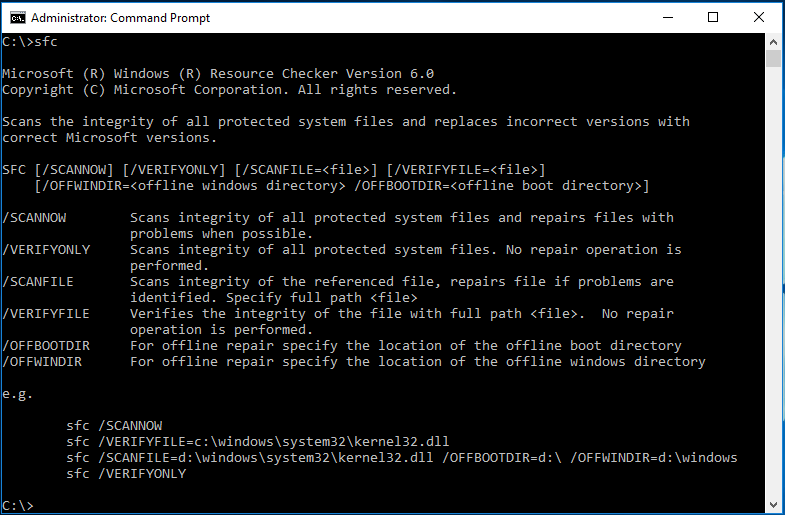
5. Cipher
Cipher কমান্ড এনক্রিপ্ট ফাইল এবং ফোল্ডারের উপরে কাজ করে। এনক্রিপশন নিয়ন্ত্রণ করার জন্য যদিও গ্রাফিকাল ইন্টারফেস আছে, আপনি কমান্ড প্রম্পটের সাহায্যে এনক্রেপ্টেড ফাইল এবং ফোল্ডারগুলি ব্যাচ ফাইল ব্যবহার করে নিয়ন্ত্রণ করতে পারেন। এই কমান্ড লাইন টুলটি চমৎকার। এই কমান্ডের প্যারামিটার গুলো দেখার জন্য নিম্নলিখিত কমান্ডটি চালান
C:\>cipher /?
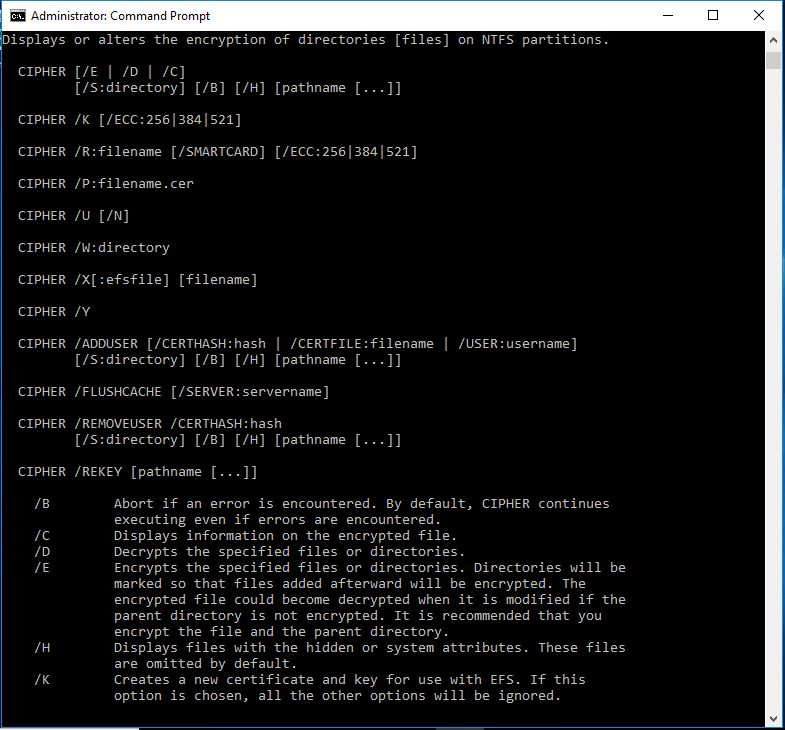
আপনি এই প্যারামিটার থেকে আপনার দরকার মতো প্যারামিটার যোগ করে পছন্দ মতো আউটপুট পাবেন।
আমি কিছু দরকারী কমান্ড তুলে ধরেছি যা আপনার দরকার হতে পারে। কমান্ড লাইন সিনট্যাক্সের সম্পূর্ণ তালিকা জন্য Command-line reference A-Z এই লিঙ্কে যান।

