বর্তমানে ওয়ার্ডপ্রেস একটি খুবই জনপ্রিয় কনটেন্ট ম্যানেজমেন্ট সিস্টেম(Content management System)।ওয়ার্ডপ্রেস ব্যবহার অনেকটা সহজ এবং নিরাপদ হওয়াই ওয়ার্ডপ্রেসের ওয়েবসাইট দিন দিন বেড়েই চলছে।ওয়ার্ডপ্রেসে ভালো মানের ওয়েবসাইট বানাতে হলে অনুশীলনের মাধ্যমে নিজেকে সেভাবে প্রস্তুত করতে হবে।আর এই অনুশীলনের কাজটি আমরা খুব সহজেই নিজের কম্পিউটারে করতে পারি ।এর জন্য কোন ডোমেইন ও হোস্টিং দরকার নাই।
আজকে আমার দেখব নিজ কম্পিউটারে অর্থাৎ localhost এ কিভাবে ওয়ার্ডপ্রেস ইন্সটল করা যায়। নিজ কম্পিউটারে ওয়ার্ডপ্রেস ইন্সটল করার জন্য আমাদের লাগবে ওয়ার্ডপ্রেস ফাইল যা wordpress.org সাইটে পাওয়া যাবে এবং XAMPP এটি পাওয়া যাবে www.apachefriends.org সাইটে অথবা WAMP এটি পাওয়া যাবে www.wampserver.com। XAMPP ও WAMP এই দুইটি অ্যাপ্লিকেশানের যেকোনো একটি ডাউনলোড করে ইন্সটল করে নিতে হবে কারন এই দুইটি অ্যাপ্লিকেশানের কাজ একই। এখানে আমরা XAMPP অ্যাপ্লিকেশান ব্যবহার করবো। এই অ্যাপ্লিকেশান থেকে আমার অ্যাপাচি(Apache) এবং মাই এসকিউএল(mySQL) এই দুইটি অপশন ব্যবহার করবো।
১. wordpress.org সাইটে গিয়ে ডাউনলোড ওয়ার্ডপ্রেস ক্লিক করে ওয়ার্ডপ্রেস ফাইলটি ডাউনলোড করে নিতে হবে।
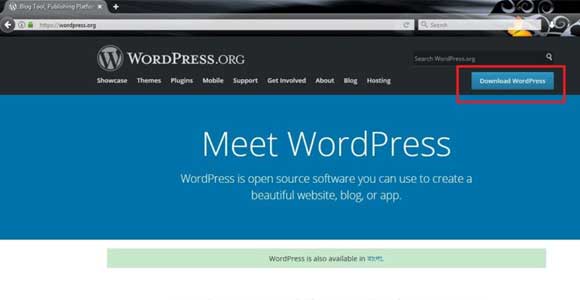
২. www.apachefriends.org সাইটে গিয়ে XAMPP ডাউনলোড করে ইন্সটল করতে হবে।এই সাইটে windows, linux এবং MAC OS এর জন্য XAMPP দেয়া আছে আপনি আপনার প্রয়োজন মতো ডাউনলোড করে নিতে পারবেন, আমার যেহেতু উইন্ডোজে ইন্সটল করবো তাই উইন্ডোজের জন্য XAMPP ডাউনলোড করে ইন্সটল করবো।
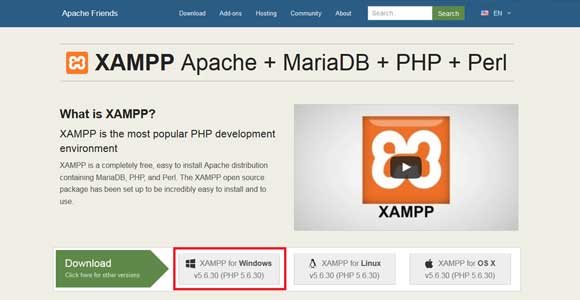
৩. XAMPP ইন্সটল হয়ে গেলে c ড্রাইভে XAMPP নামে একটি ফোল্ডার তৈরি হবে এবং ডেস্কটপে XAMPP এর শর্টকার্ট আইকন আসবে।
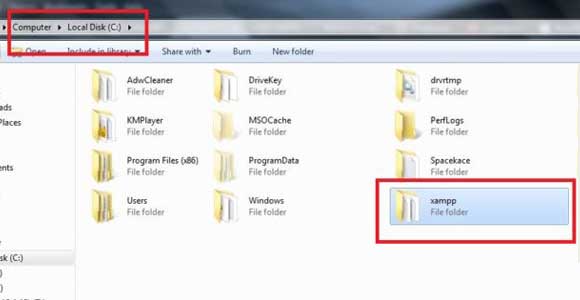
যদি ডেস্কটপে না আসে তাহলে My Computer এ start menu–>all program–> XAMPP–>XAMPP control panel নামে পাওয়া যাবে, এতে ক্লিক করলেই XAMPP চালু হয়ে যাবে।
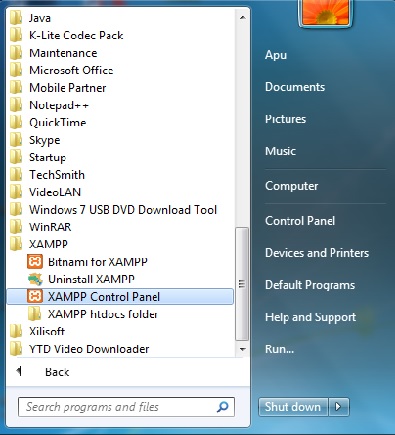
৪. XAMPP চালু হলে অ্যাপাচি(Apache) এবং মাই এসকিউএল(mySQL) অপশনের পাশে “Start” এ ক্লিক করে চালু করতে হবে। অ্যাপাচি(Apache) এবং মাই এসকিউএল(mySQL) চালু হলে পাশে “Admin” বাটন সক্রিয় হয়ে যাবে।
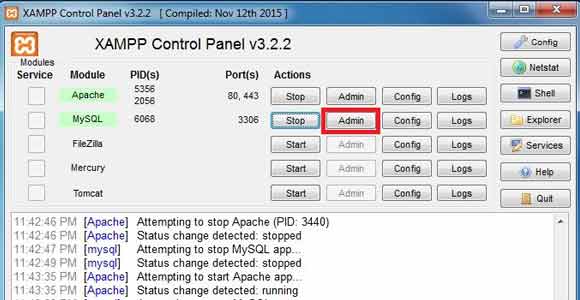
৫. এখন ডাটাবেস তৈরি করার জন্য MySQL এর এডমিনে ক্লিক করলে phpmyadmin পেজ আসবে। এখানে নিউ এ ক্লিক করে নুতন ডাটাবেস তৈরি করে নিতে হবে।ডাটাবেসের নাম আপনি আপনার সুবিধা মতো যেকোনো নাম দিতে পারেন।আমরা এখানে testdb নাম দিলাম।
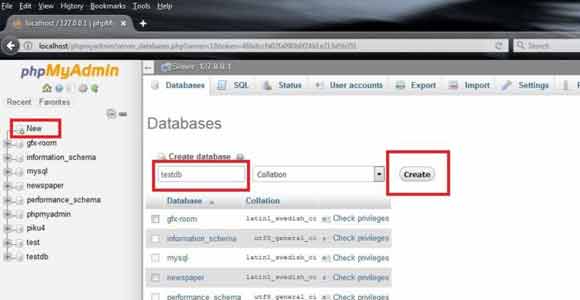
৬.ওয়ার্ডপ্রেসের যিপ ফাইল আনযিপ করে C ড্রাইভ এ XAMPP ফোল্ডারে htdocs ফোল্ডারে পেস্ট করে নিজের সুবিধা মত রিনেম করে নিতে পারেন। যেমন এখানে ওয়ার্ডপ্রেস ফাইলটিকে test এ রিনেম করা হয়েছে।
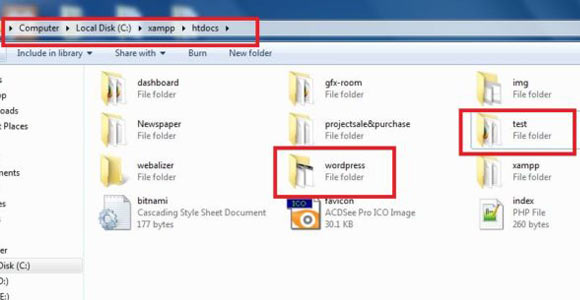
৭.এখন যেকোনো ব্রাউজারে গিয়ে localhost\ যে নামে ওয়ার্ডপ্রেস ফাইলটি hthocs ফোল্ডারে রাখা আছে সেটা লিখে এন্টার দিতে হবে।
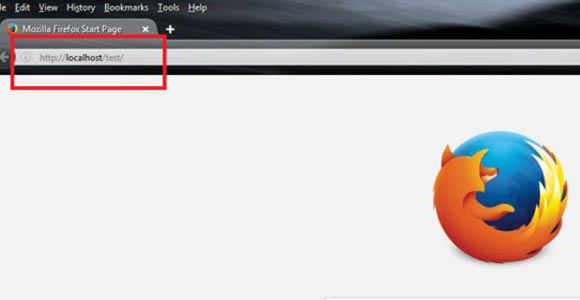
এন্টার দিলে ইন্সটলের পেজটা আসবে এখানে ইংলিশ সিলেক্ট করে continue দিতে হবে।
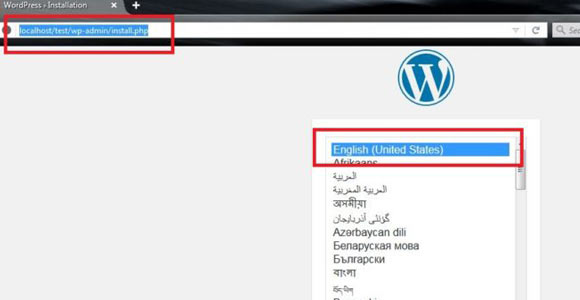
আপনি ইচ্ছা করলে বাংলাও সিলেক্ট করতে পারেন।সেক্ষেত্রে ওয়ার্ডপ্রেস ড্যাশবোর্ডের লেখা গুলো বাংলায় হবে।এরপরে যে পেজ আসবে সেখানে let’s go দিতে হবে।
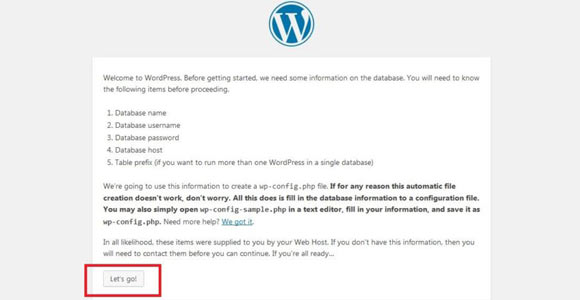
৮. এরপরের পেজে ডাটাবেসের নাম দিতে হবে,যা phpmyadmin এ আগে তৈরি করা হয়েছে।ইউজার নেম root দিতে হবে, এটা XAMPP এ ডাটাবেস জন্য ডিফল্ট ইউজার নেম। যেহেতু ডাটাবেসে কোন পাসওয়ার্ড দেয়া হয়নি তাই এই ঘরটি ফাকা রাখতে হবে।
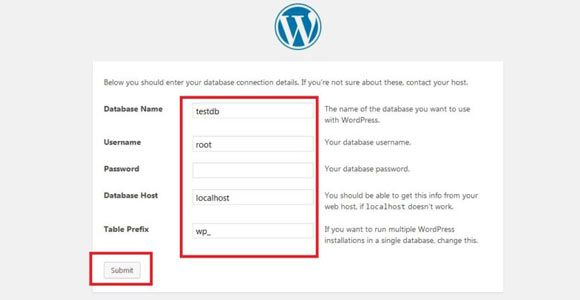
ডাটাবেস হোস্ট এবং টেবিল প্রিফিক্স যা আছে তাই রাখে submit এ ক্লিক করলে পরের পেজে যাবে এবং এই পেজে run the install ক্লিক করতে হবে।
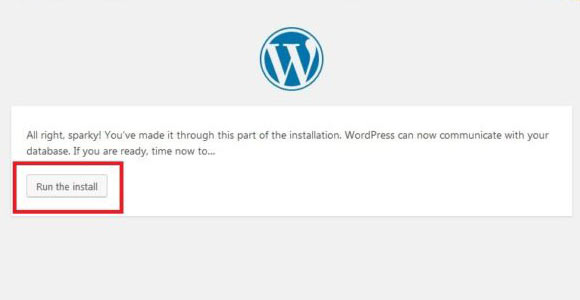
৯. এইপেজে প্রথমে সাইট টাইটেল দিতে হবে, আমরা দিলাম it is test website. এরপর ইউজার নেম admin দিলাম, পাসওয়ার্ড 123456 দিলাম (weak পাসওয়ার্ড দেওয়ার জন্য confirm password বক্সটি চেক দিতে হবে)।এই ইউজার নেম এবং পাসওয়ার্ড দিয়ে ওয়ার্ডপ্রেস ড্যাশবোর্ডে লগিন করা যাবে।এরপর ইমেইল এডড্রেস দিতে হবে, আমরা admin@gmail.com দিলাম।এই পেজের ইনফর্মেশন গুলো আপনি আপনারা সুবিধা মতো যা খুশি দিতে পারেন। যেহেতু আমরা localhost এ ওয়ার্ডপ্রেস ইন্সটল করছি তাই discourage search engines from indexing this site এই অপশনটা চেক অথবা আনচেক এ কোন প্রভাব পরবেনা।
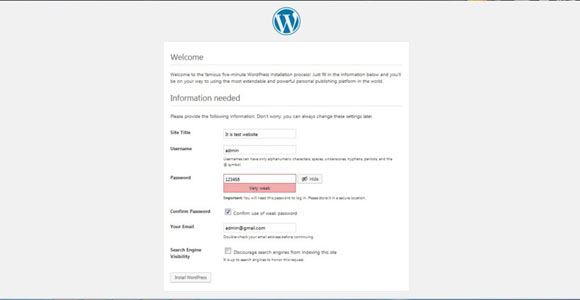
১০. এখন ইন্সটল ওয়ার্ডপ্রেস এ ক্লিক করলে ওয়ার্ডপ্রেস ইন্সটল হবে এবং ওয়ার্ডপ্রেসের লগিন পেজটা আসবে।এখানে ইউজার নেম এবং পাসওয়ার্ড দিয়ে লগিন দিলে ওয়ার্ডপ্রেস ড্যাশবোর্ডে লগিন হয়ে যাবে।
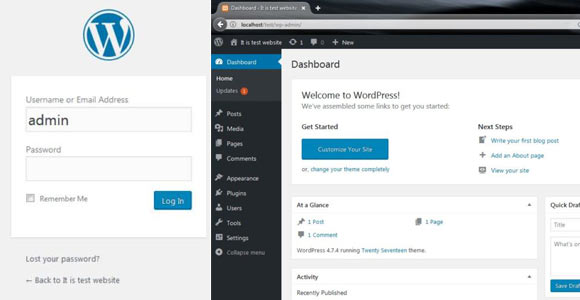
আশাকরি উপরের ধাপগুলো অনুসরণ করলে আপনি খুব সহজেই আপনার কম্পিউটারে ওয়ার্ডপ্রেস ইন্সটল করতে পারবেন।


1 মন্তব্য
Very good article